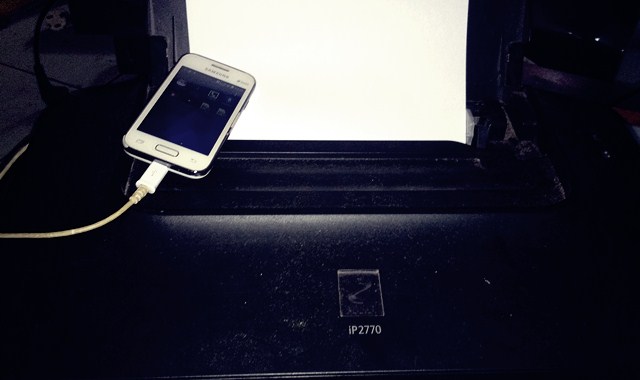3 Tips Memperjelas Hasil Print di Printer Epson
Epson Print Warna Tidak Jelas Warna Print Tidak SesuaiHararalow sobat! Masih di bedahprinter. Ngomongin masalah printer ada nih masalah yang paling ditakutkan sama tukang percetakan, terutama buat jasa cetak kecil-kecilan seperti cetak foto dan gambar tulisan. Dimana hasil cetak nya dapat mengecewakan para pelanggan seperti kurang jelas atau warna tidak sesuai dengan yang ada di monitor layar.
Hal ini jika terjadi maka akan dapat mengakibatkan para pelanggan berlarian dan mencari tukang percetakan lainnya tepat di samping sobat semua. Makanya berdoa sob, jangan sampai ini terjadi. Namun jika saat ini sedang terjadi, 3 tips memperjelas hasil print ini bisa menjadi solusi.
Seperti tertulis pada judul di atas, tips ini saya buat special untuk sobat pengguna printer epson. Untuk sobat pengguna printer canon, hp dan lainnya dimohon untuk bersabar kita akan bahas besok minggu atau bulan depan. Pokoknya ditahan ya sob. Langsung saja ke tips yang pertama.
Berkualitas disini gak perlu beli yang mahal-mahal, cukup gunakan tinta original sesuai merk dan jenis printer epson yang digunakan.
Printer epson merupakan printer yang berkualitas tinggi, dalam keadaan baru printer epson mampu menghasilkan tulisan dan gambar yang tajam, tapi tak setajam silet sob. Maksudnya warna yang dihasilkan jelas banget, namun jika sobat menginginkan lebih jelas lagi bisa ikuti langkah berikut ini.
Setelah sobat menekan tombol print, jendela layar print akan muncul. Setelah itu sobat bisa pilih menu properties yang berada di samping kolom nama printer epson yang sobat gunakan.
Pada menu properties sobat pilih menu main lalu pada opsi Quality silahkan sobat pilih high quality dan silahkan tekan OK.
Sekarang sobat bisa melakukan proses print seperti biasa, lalu lihat hasilnya pastinya bakal lebih jelas lagi di banding hasil print sebelumnya.
Untuk tips terakhir tidak jauh berbeda dengan yang kedua, begitu masuk ke print properties silahkan sesuaikan pengaturan warna dengan memilih opsi more Options. Setelah itu silahkan centang di menu lingkaran custom lalu pilih Advanced.
Selanjutnya muncul jendela layar color management, lalu centang di bagian color controls dan di opsi Brightness silahkan tambah kecerahan sesuai yang diinginkan. Sebagai saran geser atau tambahkan 10 sampai 15 point saja untuk hasil yang sempurna.
Itu dia sob, 3 tips memperjelas hasil print di printer epson. Tips ini juga berlaku untuk semua jenis printer epson, diantaranya printer epson L120, L360 dan L800. Sampai disini dulu ya sob, semoga bermanfaat dan wassalam. Babarabay.
Hal ini jika terjadi maka akan dapat mengakibatkan para pelanggan berlarian dan mencari tukang percetakan lainnya tepat di samping sobat semua. Makanya berdoa sob, jangan sampai ini terjadi. Namun jika saat ini sedang terjadi, 3 tips memperjelas hasil print ini bisa menjadi solusi.
 |
| Cara Memperjelas Hasil Print di Printer Epson |
3 Tips Memperjelas Hasil Print di Printer Epson
Seperti tertulis pada judul di atas, tips ini saya buat special untuk sobat pengguna printer epson. Untuk sobat pengguna printer canon, hp dan lainnya dimohon untuk bersabar kita akan bahas besok minggu atau bulan depan. Pokoknya ditahan ya sob. Langsung saja ke tips yang pertama.
1. Gunakan Tinta Yang Berkualitas
Berkualitas disini gak perlu beli yang mahal-mahal, cukup gunakan tinta original sesuai merk dan jenis printer epson yang digunakan.
2. Print dengan Kualitas Tinggi
Printer epson merupakan printer yang berkualitas tinggi, dalam keadaan baru printer epson mampu menghasilkan tulisan dan gambar yang tajam, tapi tak setajam silet sob. Maksudnya warna yang dihasilkan jelas banget, namun jika sobat menginginkan lebih jelas lagi bisa ikuti langkah berikut ini.
Setelah sobat menekan tombol print, jendela layar print akan muncul. Setelah itu sobat bisa pilih menu properties yang berada di samping kolom nama printer epson yang sobat gunakan.
Pada menu properties sobat pilih menu main lalu pada opsi Quality silahkan sobat pilih high quality dan silahkan tekan OK.
Sekarang sobat bisa melakukan proses print seperti biasa, lalu lihat hasilnya pastinya bakal lebih jelas lagi di banding hasil print sebelumnya.
3. Sesuaikan Pengaturan
Untuk tips terakhir tidak jauh berbeda dengan yang kedua, begitu masuk ke print properties silahkan sesuaikan pengaturan warna dengan memilih opsi more Options. Setelah itu silahkan centang di menu lingkaran custom lalu pilih Advanced.
Selanjutnya muncul jendela layar color management, lalu centang di bagian color controls dan di opsi Brightness silahkan tambah kecerahan sesuai yang diinginkan. Sebagai saran geser atau tambahkan 10 sampai 15 point saja untuk hasil yang sempurna.
Itu dia sob, 3 tips memperjelas hasil print di printer epson. Tips ini juga berlaku untuk semua jenis printer epson, diantaranya printer epson L120, L360 dan L800. Sampai disini dulu ya sob, semoga bermanfaat dan wassalam. Babarabay.